Да, я знаю что таких статей в интернете много, но это мой первый пост в блог и я решил начать с того что я хорошо знаю и делал много раз, а к тому же ещё и понадобилось поставить новую ubuntu, поэтому это будет хорошее пошаговое руководство с картинками.
Первое что нам понадобится это сам дистрибутив. Самый простой способ его достать — скачать с официального сайта, конечно его так же можно бесплатно заказать по почте, но я вот уже месяц как заказал ничего так и не пришло.
Для того чтобы скачать дистрибутив заходим сюда (http://www.ubuntu.com/getubuntu/download), выбираем нужную версию Ubuntu 9.04 Desktop (9.04 это последняя версия дистрибутива, не сложно догадаться что она вышла в апреле 2009 года), выбираем зеркало, откуда качать (я обычно выбираю германию, но думаю сильно от этого ничего не зависит), и нажимаем большую зелёную кнопку «Begin Download».

При нажатии на кнопку Вы начинаете качать файл ubuntu-9.04-desktop-i386.iso, это iso образ дистрибутива. После того как закачка завершена распакуйте образ и запишите все файлы на диск.
Теперь можно приступить к установки операционной системы. Я думаю, что Если Вы хоть раз ставили Windows то установка не составит для Вас большого труда. И так вставьте диск с дистрибутивом в компьютер и перезагрузите компьютер, предварительно выставив в биосе загрузку с CD-диска.
После перезагрузка Ваш компьютер загрузится с CD-диска и Вы увидите вот такую картинку.
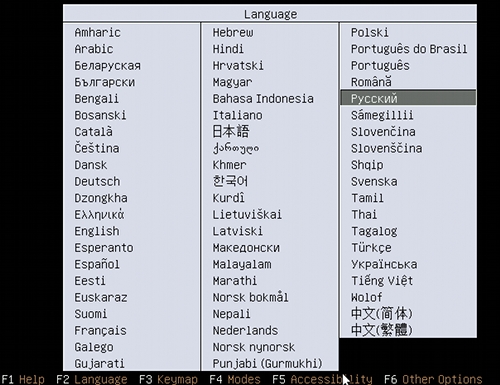
Это меню выбора языка, стрелочками выбираем Русский и жмём Enter. И вот мы видим меню на русском языке.
Я думаю, что все пункты в этом меню интуитивно понятны, выбираем «Установит Ubuntu» и жмём Enter. Ваш компьютер немного подумает и покажет Вам меню выбора языка установки, выбираем русский и жмём «Forward» (странно всё вроде переведено на русский а кнопка «Далее» нет). Заметьте, теперь у Вас появилась мышка и управлять можно ей.
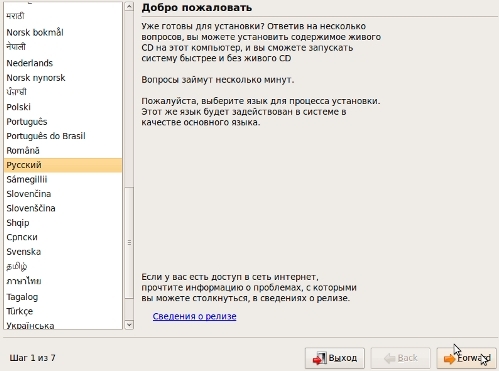
Дальше установщик предложит Вам выбрать, где Вы находитесь, это надо для установки часового пояса. Скорее всего, установщик сам всё корректно определит, но если нет, выберете из списка Ваш регион и город. Жмём «Forward» или «Далее» не знаю как у Вас.
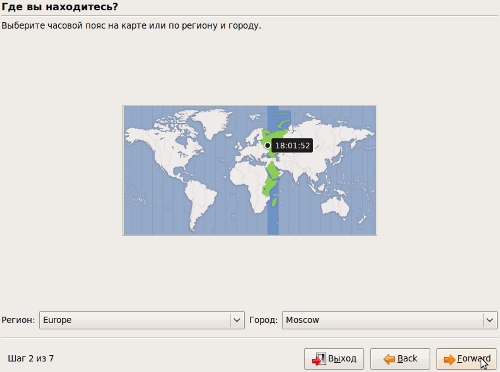
Третьим шагом установки будет выбор раскладки клавиатуры, обязательно выберете «Russia» даже если Вы ставите не русскую версию операционной системы, я думаю, русская раскладка Вам всё равно пригодится.
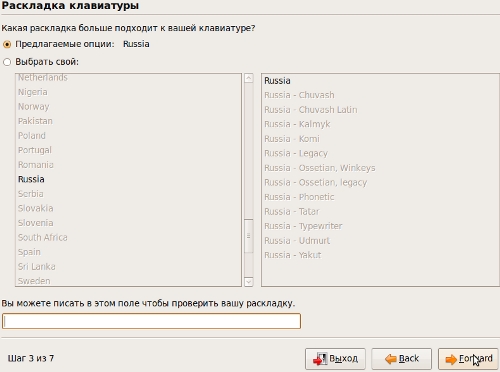
Четвёртый шаг это подготовка дискового пространства, это самый сложный шаг и к нему надо отнестись наиболее внимательно. На моём скриншоте видно, что у меня два диска, на одном установлена Windows XP а на второй я хочу поставить Ubuntu. Установщик хочет сам разбить диски, но мы всё сделаем сами. Выбираем пункт «Указать разделы вручную (расширенно)» и жмём «Далее».
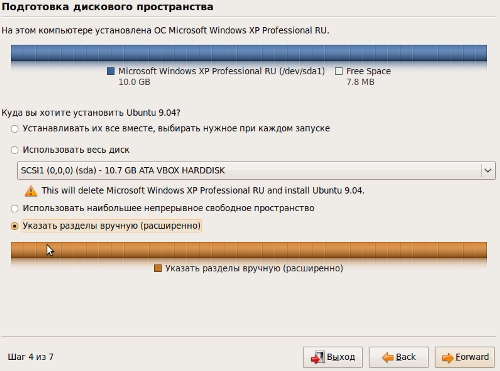
После нажатия далее мы увидим такое меню. Сейчас я объясню, что всё это означает.
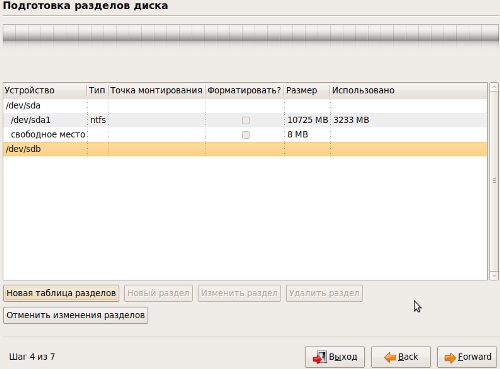
На скриншоте видно, что у меня два физических диска /dev/sda и /dev/sdb. На физическом диске /dev/sda создан логический диск /dev/sda1 размером 10725 MB (10GB) с файловой системой NTFS на нём установлен Windiwn (это так называемый диск «С») и 8 MB свободного места. Второй физический диск /dev/sdb размером 5 GB он ещё даже не размечен именно на него я и собираюсь ставить Ubuntu. Не обращайте внимание на маленькие размеры моих дисков, всё это я делаю на виртуальной машине. Чтобы его разметить выбираем этот диск (/dev/sdb) и нажимаем кнопку «Новая таблица разделов». Если же Вы ставите Ubuntu на тот же физический диск что и Windows, просто выбираете «свободное место» и жмёте кнопку «новый раздел». Вы увидите меню создания нового раздела.
Для нормальной работы Ubuntu достаточно одного корневого раздела в 4GB, но это так же как и для Windows достаточно диска в 700 MB, а посмотрите какого размера у Вас диск С. Поэтому чем больше будет корневой раздел тем лучше. Так же можно создать раздел подкачки, это раздел который будет использовать система, если не будет хватать оперативной памяти, вообще его рекомендовано устанавливать размером в два раза больше чем размер оперативной памяти, но вообще ОС будет замечательно работать и без этого раздела.
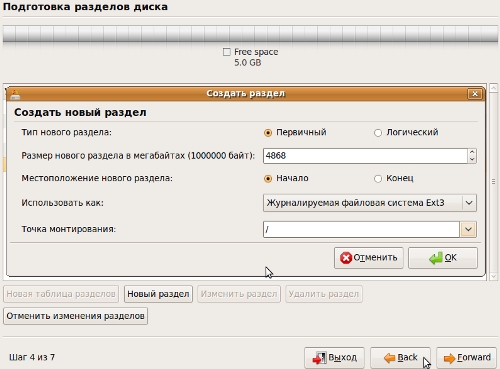
Этот скриншот показывает, как создать корневой раздел. Выставляем :
Тип нового раздела — «Первичный»;
Размер нового раздела в мегабайтах — такой какой позволяет ваше свободное место и оставьте немного для раздела подкачки, если решите его создавать;
Местоположения нового раздела — «начало»;
Использовать как — это файловая система нового раздела выберите Ext3;
Точка монтирования — обязательно выберете « / »(это значок слэш).
И жмите ОК.
Для создания раздела подкачки сразу выберете Использовать как «Раздел подкачки» и укажите размер раздела у меня 493 MB. Жмите Ок.
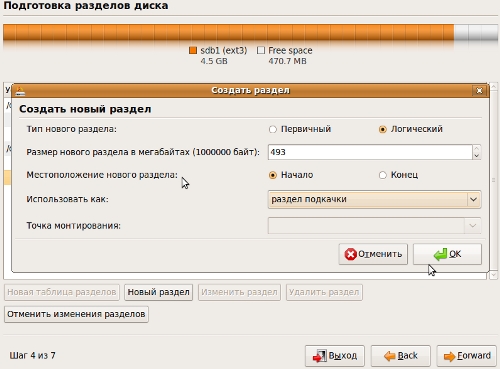
У Вас должно получится что-то типа этого.
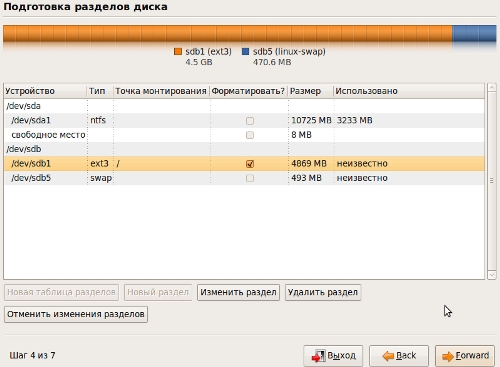
Если вы что-то сделали неправильно то всё ещё можно поменять, нажав кнопку «Изменить раздел» или «Удалить раздел». После того как Вы всё внимательно проверили жмите «Далее». Установщик может спросит Вас пару подтверждений если всё правильно жмите Ок.
Дальше вам предложат представиться.
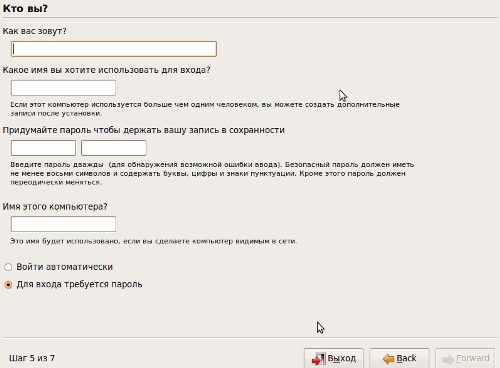
В поле «Как вас зовут» впишите что хотите хоть своё полное имя. То что Вы впишете в поле «Какое имя вы хотите использовать для входа» и будет логин вашей учётной записи, которая будет обладать правами администратора на Вашем компьютере. Затем дважды введите пароль, и имя компьютера.
На следующем шаге установщик спросит надо ли импортировать настройки. Я ничего не импортирую, что и Вам советую. Жмём «Далее».
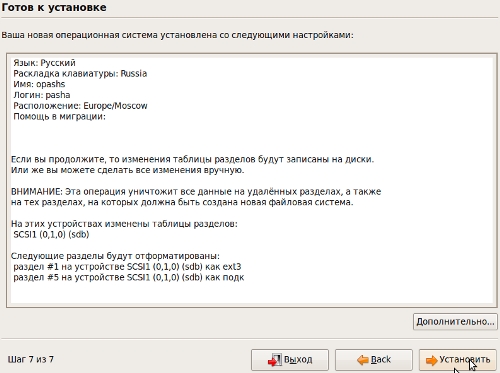
Теперь подождите пока система установится и перезагрузит компьютер.
Ну Вот и всё Вы установили Ubuntu. Неплохая статья получилась только скриншоты не очень, но думаю рассмотреть всё можно.
Тропическая язва на ноге. Множественные трофические язвы на ноге www.mediccity.ru. Бесплатное удаление зубов в Москве. Вырвать зуб в Москве бесплатно Стоматология НАВА.
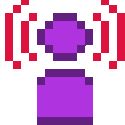

Ubunti
Здравствуйте.
Не могли бы вы рассказать какие параметры виртуальной машины нужно выставлять для VirtualBox 3.0.10, а то у меня почему-то дальше меню выбора варианта установки не идёт, хотя при установке XP никаких проблемм не было.
Заранее благодарен.
Удачи.
поставил OC LINUX UBUNTA 9.10 скачал с инета 3.9гб-звука нет,дисков половины нет ,видео avi тупит по сташному+звука нет,все на английском или почти интернет как настроить вообще не понял ,мр3,р-264…..и тд нечитает требует кодеки считатать с инета.экран сдвинулся на 2 см влево ,автоподстройкой решил проблему .скачаю ubuntu 9.04 а то эта сыровата и по отзывам после обновления у людей возникла куча проблем а переходить по ссылкам скачивать устанавливать и тд..мне уже лень .лучше zverCD c виндой вней все работает тожэ бесплатное ПО аттивирус у меня касперский 2010 лицензия проблем особо не было.
спасибо большое, очень подробно написано, постараюсь установить сам !